

In VeriTime you can set up Visibility for your Admin users which will control what users they are able to view and approve for in VeriTime. The process will involve creating Visibility Profiles and then assigning the profiles to your Admin users.
To access your visibility profiles click Visibility Profiles under the Configure tab on your VeriTime home page.
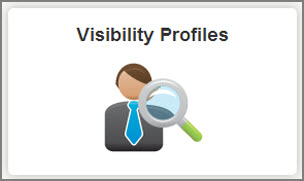
This will take you to the list of your visibility profiles in VeriTime. From here you can also delete (click the trash can) or edit (click the pencil) your existing profiles.
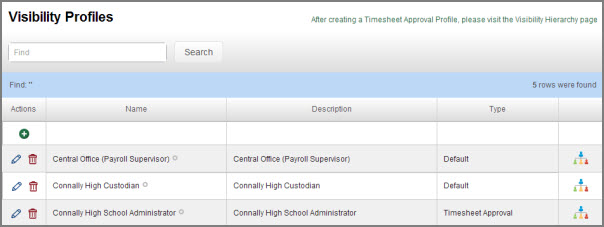
To assign a visibility profile to specific people, you can click the icon on the far right of the row. More on that later.
There may be a situation where the imported visibility profiles aren't enough and you need to create a new visibility profile in VeriTime. To do this click the + icon in the Actions column.
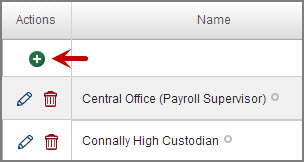
The first step is to name your visibility profile and give it a description.
Make sure your name and description sets it apart. This will
help you to know which profiles to assign to which people.
You will also choose if you want this visibility profile to be for general
VeriTime visibility (Default) or for the user's timesheet approval visibility
or both.
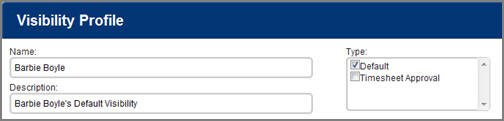
Multiple rows of visibility can be set up. To begin your first row click the + icon in the top left corner of the blank box.
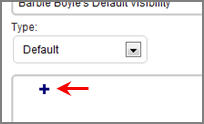
This will open up the area to set up the first row of visibility. In many cases you will only need this first row.
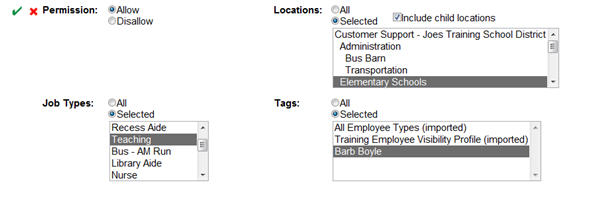
Permission
Mark as Allow if you want
what is marked in this row of the visibility profile to be what the user
will see.
Mark as Disallow if you want to exclude what is marked in this row of the visibility profile from what the user will see.
Note: Disallow always takes precedence over Allow.
Job Types
Leave this marked as All or change
to Selected to choose individual
Job Types for the visibility.
To select multiple Job Types in the list hold down the "Ctrl" key on your keyboard.
Locations
Leave this marked as All or
change to Selected to choose individual
locations.
Check the box include child locations
to include the schools under a parent location in the visibility without
having to individually choose those schools.
To select multiple locations in the list hold down the "Ctrl"
key on your keyboard.
Tags
Tags are groups
or individuals that you have pre-created in the Admin Tags section of
VeriTime. There is more on the creation of these Tags later
in the help guide.
Leave this marked as All or change to Selected to choose individual Tags for the visibility.
To select multiple Tags in the list hold down the "Ctrl" key on your keyboard.
To save this row of the visibility profile click the green check mark at the top left of the page.
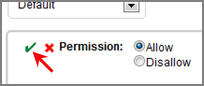
At this point you can go ahead and save the Visibility Profile by clicking the Save button at the bottom of the page or you can continue to create more rows for this visibility profile.
In the visibility profile you may have allowed visibility to what you
want the Admin User to see but you also have something you want to disallow
them from seeing, like a specific school. To do this you can add
another row to the visibility profile.
Click the + again to add another
row.
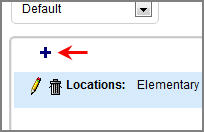
In our example we had given visibility for the user to see all Elementary Schools. By adding this row we can disallow visibility to just one of those schools by selecting Disallow and choosing the location we want to disallow visibility to.

Save this row by clicking the green check mark.
Now you can see the multiple rows that we have saved in this visibility profile.
Note: A general rule of thumb would be that the fewer rows you have the better. If you can get all of your settings in one row it will keep things a lot less complicated.

Now that you have completed your row or rows of visibility you must click Save at the bottom of the screen to save the Visibility Profile.
After you have created your Visibility Profiles you need to assign them to the correct people. When you are looking at your list of Visibility Profiles you will see an assign icon at the far right of each row.
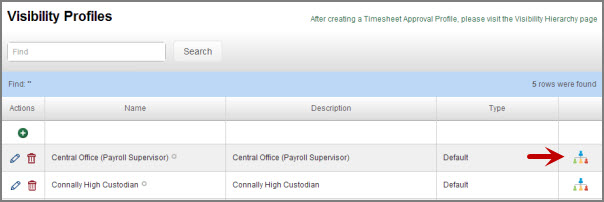
Clicking on this icon will bring up a list of all of the users you can assign the profile to.
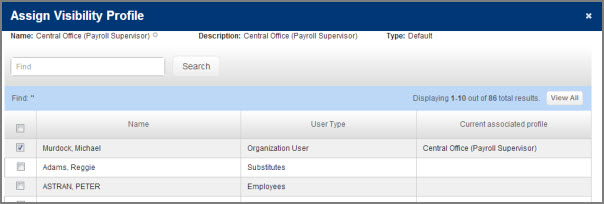
As an example let's assign the visibility profile to Org User Zac Gery. We can search for him by typing his name into the search box and clicking the Search button.
Note: You can search by first or last name or even partial name.
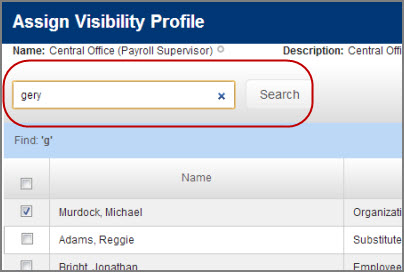
This will bring up Zac as well as anyone else matching the search criteria. Just check the box next to his name and click Save to assign the profile to him.
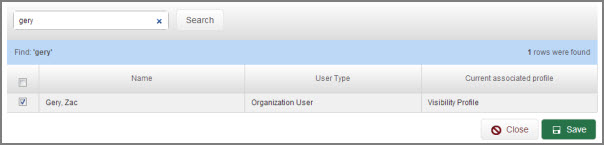
In VeriTime you can set up multiple levels of approval by using the Visibility Hierarchy setup. To access this click on the Visibility Hierarchy option under the Configure tab on your VeriTime home page.
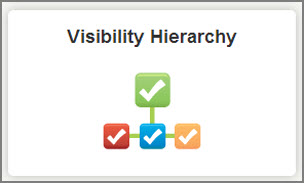
When you first come to this page you will see a list of your previously created Timesheet Approval Profiles in alphabetical order.
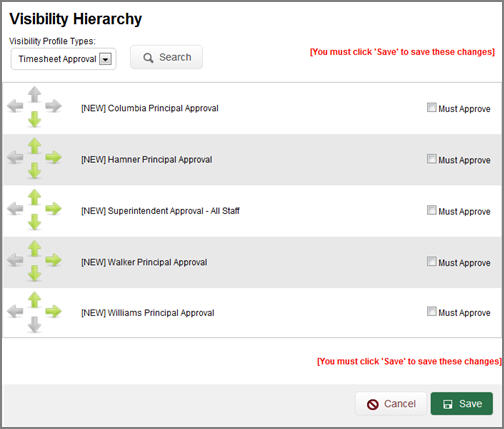
Using the green arrows on the left you can move these profiles up, down, left, or right to set up your approval hierarchy. Initially all of the profiles are on the same level. To create a hierarchy use the arrows to move one profile beneath another one. Then use the right arrow to indent the profile you want to be the lower level of approval.
In the example below the approver profiles for the four schools are indented under the Superintendant approval. This means that the school profiles would be the first level of approval and the Superintendant Profile would be the final level of approval.
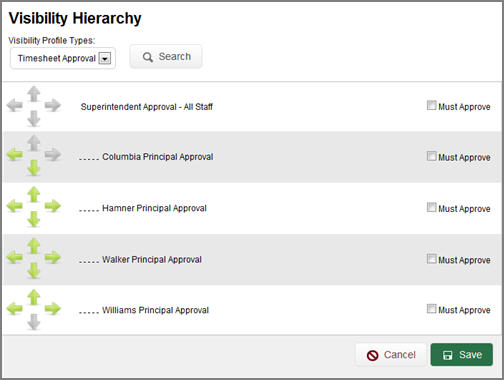
The Must Approve checkbox requires a user from that profile or level to approve the timesheet before upper levels can approve.
Click the Save button to save the visibility hierarchy.