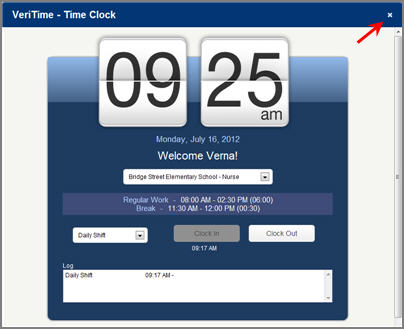The kiosk allows you to access the Web Clock wherever your administrators deem appropriate. To clock in/out from a kiosk, enter your ID and PIN in the boxes provided.
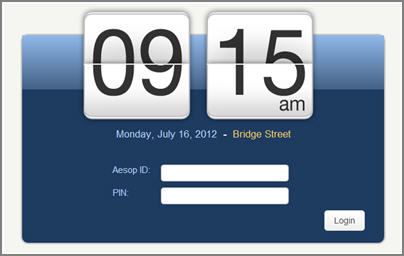
Before you take any actions, make sure that your Location and/or Job Type information is correct in the drop-down box indicated by the top-right arrow.
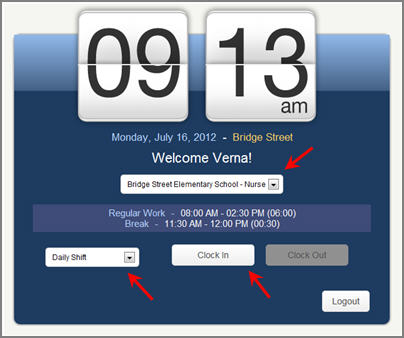
In most cases, you will use the web clock kiosk to clock in and out, as shown above. Make sure you choose the correct Clock Event Type (bottom left arrow), and then choose the Action button for the action you want to take (e.g. “Clock In” in this example).
Occasionally, your district might want you to enter durations on the web clock. When you choose an Event Type that needs a duration, you will have an entry box where you can enter the time in HH:MM format (e.g. 00:30 for a 30-minute lunch), then click Submit.
![]()
VeriTime will keep a log of all the transactions you do throughout the day. You can clock in and out as many times as necessary during the day, and VeriTime will keep each pair of In/Out times as a separate row in the log.
When you’re done, you can click Logout, or the system will automatically log you out after a few seconds.
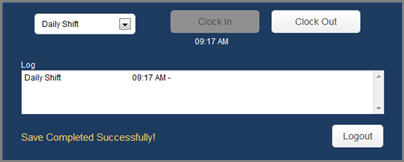
From your main menu in Aesop, click the Go to VeriTime link.
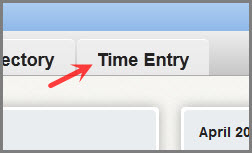
Then click the Time Clock option on the VeriTime home page.

The Web Clock will launch as an overlay on top of your VeriTime page. From this point, the use of the clock is exactly as it would be from a kiosk. When you’re done, click the X in the top-right corner of the overlay where indicated.