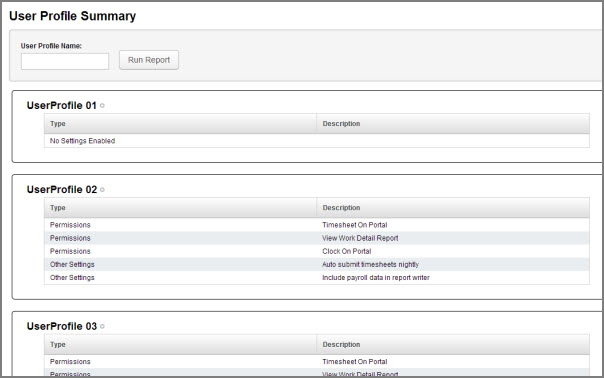User profiles will aid in User setup by ensuring that a User is given the appropriate system permissions without you having to remember which permissions to set or to look up another User’s settings for reference. These profiles allows you to make a change that applies to all Users attached to a profile instead of touching each user record individually. User Profiles group User Settings for system permissions, email notices, and comp time accruals and deductions together so they can be set as a standardized selection for a group of Users who have common system needs. This reduces the amount of redundant work for Admins who can choose a single profile instead of selecting the same settings over and over again on individual Users.
To access the User Profiles click that option under the Configure tab.
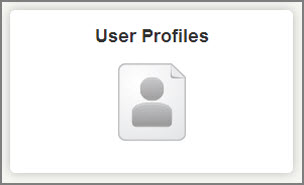
This will bring you to a list of User Profiles that are available for your Organization.
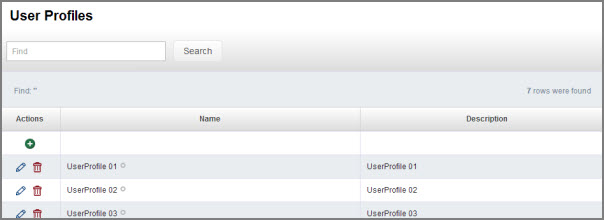
To add a new User Profile, click on the green circle + icon.
To view or edit an existing User Profile, click on the pencil icon to the left of the User Profile name. The User Profile wizard will appear.
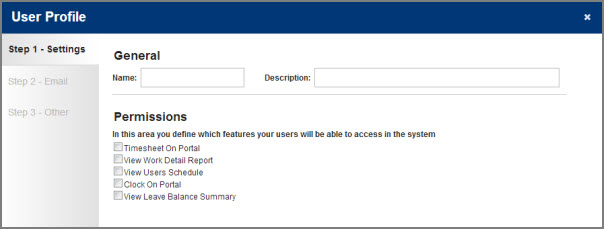
Name - Enter a unique name for the User Profile. Choose a name that is both meaningful and brief (i.e. "Teachers 1").
Description - Enter a longer description that explains the User Profile further.
Here are a couple of examples:
Name: Teacher 1, Description: Teacher Work Detail no Comp – for Teachers with access to View Work Detail Report and who Do Not Accrue Comp Time.
Name: Teacher 2, Description: Teacher Timesheet Leave Balance Stop Auto Comp – for Teachers with access to their Timesheets, to View their Leave Balance, and who must enter an absence to use Comp Time rather than allowing the system to auto deduct from the Users balance.
These setting will determine what the User will have access to in the system. Check the box next to the permission if you want the User to have that permission.
The permission options are:
Timesheet on Portal
View Work Detail Report
View Users Schedule
Clock on Portal
View Leave Balance Summary
When you have finished choosing the settings click the Next button to move onto the next step.
In this step you will choose what types of emails you want the Users to receive.
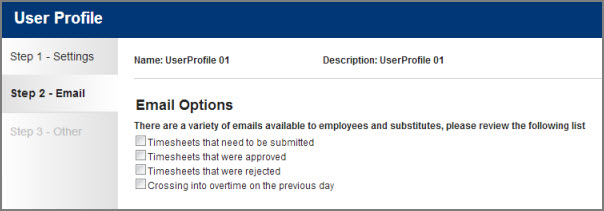
Email Options:
Timesheets that need to be submitted
Timesheets that were approved
Timesheets that were rejected
Crossing into overtime on the previous day
Check the box next to the email options you want the Users to receive.
When you have finished choosing the email options click the Next button to move to the next step.
In this last step you will choose from a handful of other settings available to the Users.
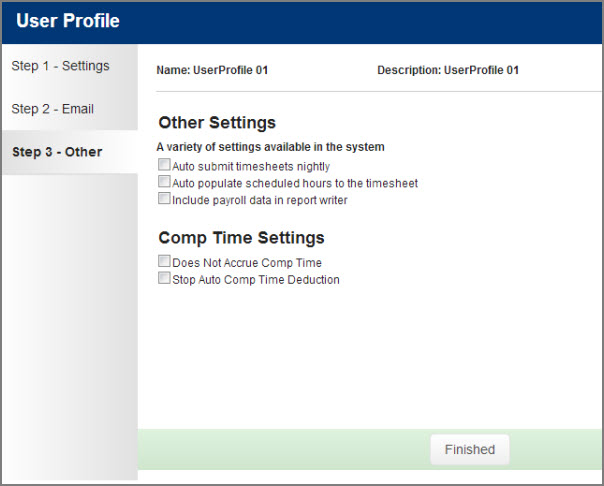
Mark the Settings that are appropriate for the User's you will associate this profile to.
Other Settings
Auto submit timesheets nightly
Auto populate scheduled hours to the timesheet
Include payroll data in report writer
Comp Time Settings
Does Not Accrue Comp Time
Stop Auto Comp Time Deduction
Click the Finished button when you are ready to save the User Profile.
Once you have created a User Profile you can associate it to a User in VeriTime. This will apply the settings in the Profile to the User.
The User Profile can be assigned in the User Settings wizard. Choose the User Settings option under the Configuration tab.
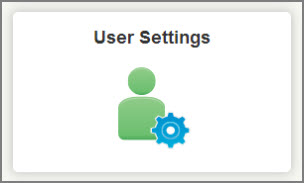
Click the pencil icon next to a User's name to open up the User Settings wizard for that User.
Under Step 1 you will see where to choose the User Profile you want to assign to the User.
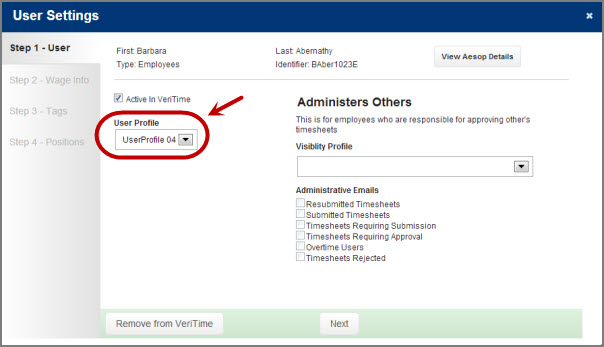
Make sure to go all the way to the end of the wizard and click Finished to save your changes.
The User Profile Association Report will show you which Users are associated to which User Profiles.
To access the report click that option under the Reports tab.
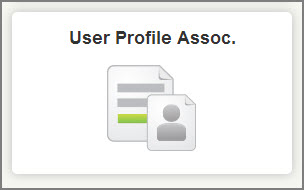
You can search for a specific Profile or leave the search box blank to get a report showing all of your User Profiles and who is associated to them.
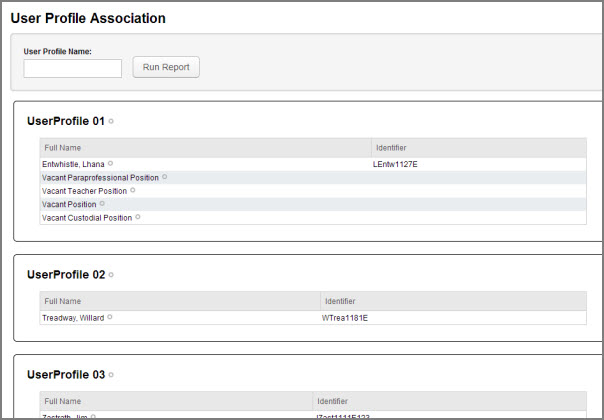
This report will show you what permissions and settings are enabled for the different User Profiles.
To access the User Profile Summary Report click that option under the Help tab.
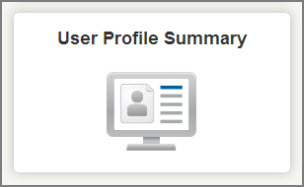
You can search for a specific Profile or leave the search box blank to get a report showing all of your User Profiles and what permissions and options are enabled.