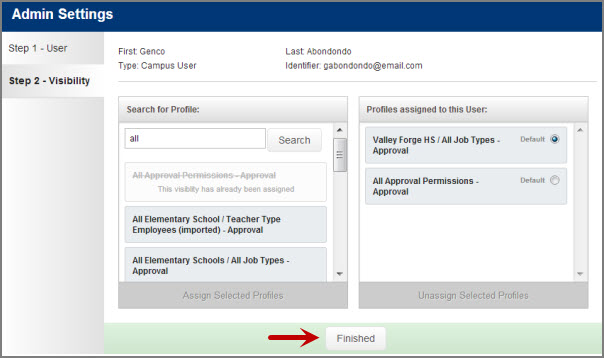Your Admins are the Org Users and Campus Users in VeriTime. To set up an Admin first you want to make sure they have the correct permissions to use VeriTime in the permission profile that is assigned to them.
To give an Org User or Campus User the correct permissions in VeriTime you must set up the permissions in the Permission Profile that is a assigned to them. To get to the permission profiles in Aesop...
For Org Users: Security > Web Navigator > Organization User Profiles
For Campus Users: Security > Principal Web > Principal Profiles
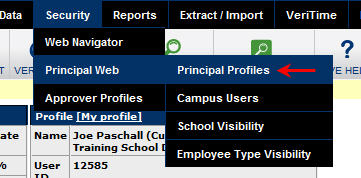
In the list of categories there is a category for VeriTime. Click the Details button to expand the options.
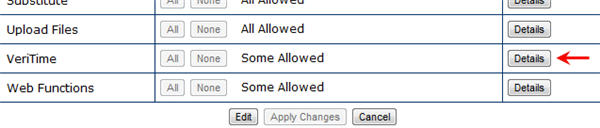
Check or uncheck the boxes to choose which options you want the Campus Users associated to this profile to have.
Don't forget: Click the Apply Changes button to save any changes you make.
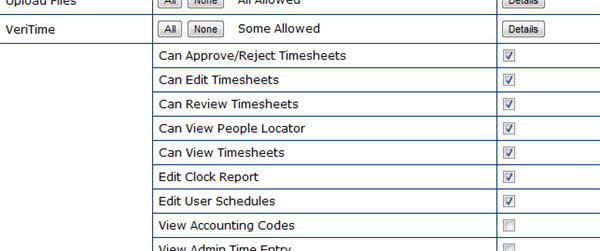
You can change the settings for email notifications and visibility of the various Admins (Campus Users and Org Users) in VeriTime. To access these setting click the Admin Settings option under the Configure tab.
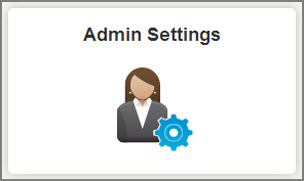
On the Admin Settings page you will see a list of all of your Org Users and Campus Users that at in VeriTime. You can search for a specific user by using the search box at the top of the page. To edit an admin's settings click the pencil icon in front of their name.
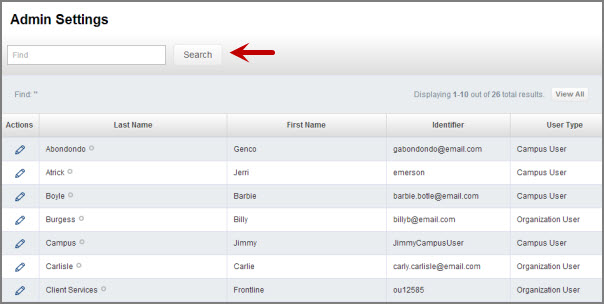
In this step you will choose which email notifications you want the admin to receive. Simply check the box for each notification type you would like them to receive.
Click the Next button to move on to the next step.
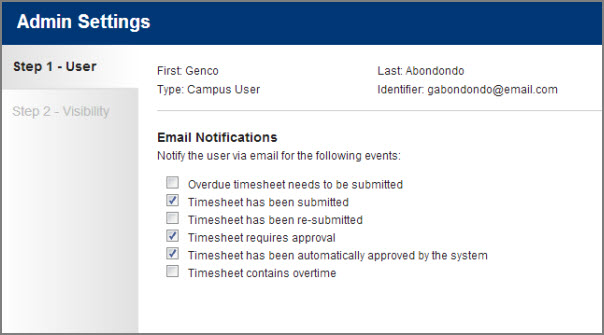
In this step you can assign the Visibility Profiles to the Campus User. The Visibility Profiles will control which users the admin can see and approve for.
You will see two boxes on this page.
Search for Profile: This is where you can search for and select profiles to assign to the admin.
Profiles assigned to this User: This is where any profiles already assigned to the admin will be.
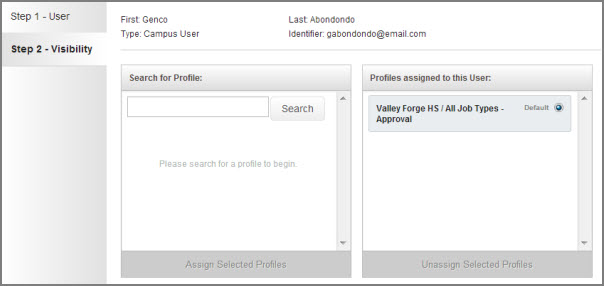
To add a new profile to the admin begin by searching for it by name in the search box. Partial search terms work.
When you find the profile you are looking for click on it to select it. More than one profile can be selected at a time. When a profile is selected it will turn yellow.
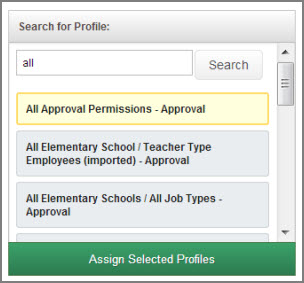
Once you have selected the correct profile/profiles click the Assign Selected Profiles button to move them to the assigned box.
You can also remove an assigned profile by selecting it and clicking the Unassign Selected Profiles button.
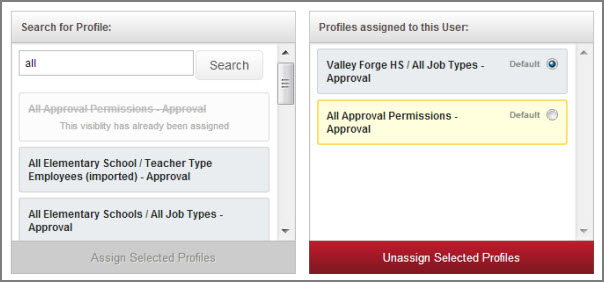
Choose a Default Profile
If you assign more than one profile to an admin you will need to choose a default profile. The default profile will be the visibility settings that VeriTime will default to when the admin is viewing things like the Timesheet Review. They will have the ability to toggle between visibility profiles when needed. Use the radio button seen in the above screenshot to choose which profile will be the default.
Once you are satisfied with the profile setup, click the Finished button to save the settings.