

On your Sub Web page there are three places you can click to access a list of jobs that you are qualified and available to fill.
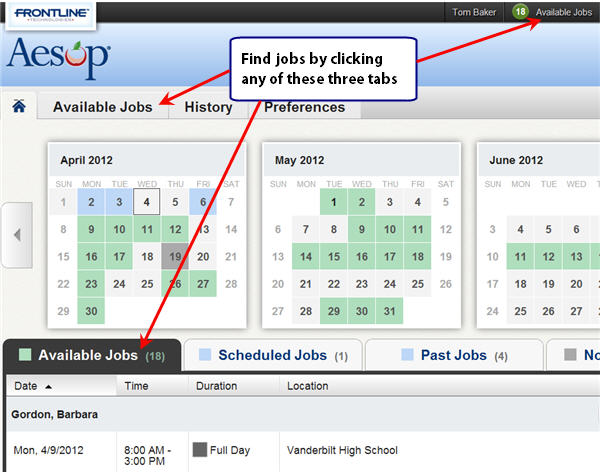
When you have your list of available jobs up you can see all the details of the job (Teacher name/title, job date, job time, location, etc..) without having to go to another screen.

Accepting or rejecting this job is as simple as clicking the Accept or Reject button, but there are other job details you can view as well.
If you see an icon that look like a sheet of paper that means this job has notes. These could be important notes from the Teacher letting you know information about the job.
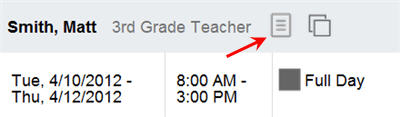
These notes can be viewed before accepting or rejecting the job. Just click the icon and the notes will pop up on your screen. To exit the notes click the X in the top right corner of the pop-up.
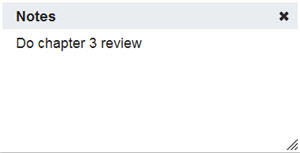
Some absences in your available jobs list may be multi day absences. Multi day absences will be indicated with the icon you see below.
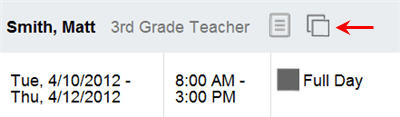
For these jobs instead of seeing an Accept button you will see a See Details button.
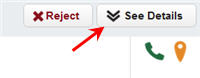
Click this button to have the job expand to show the details for each day in the job. You can collapse the job again by clicking the Hide Details button. To accept the job click the Accept Multi-day button.
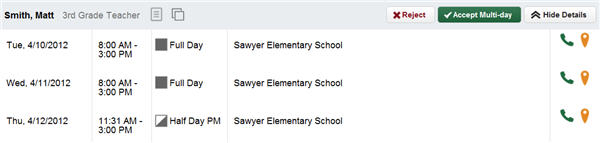
In each job listing there will be an icon for the school's phone number as well as a map to the school.
Click on the green phone icon to have the school's phone number pop up. If the icon is gray that means the school's phone number is not available.
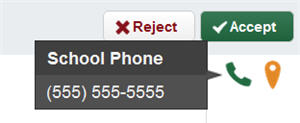
Click on the map pin icon to open up Google Maps where you can get directions to the school. If the icon is gray that means the schools address is not available.
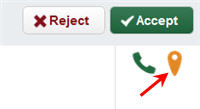
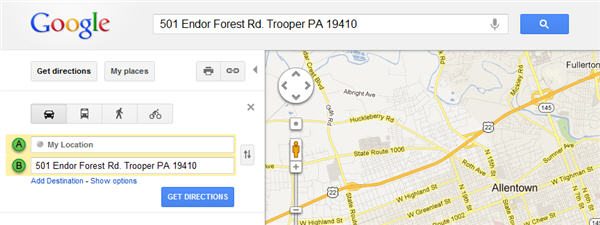
Now that you have seen the job details you are ready to accept or reject the job.
To reject a job all you have to do is click the Reject button on the right side of the job listing. Rejecting a job will make it disappear from your available jobs and you will not see it again. Only click the reject button if you are absolutely sure that you will not want to come back to this job later.

To accept a job click the green Accept button on the right side of the job listing.

Once you have accepted the job you will receive a pop-up at the top of your screen showing you the confirmation number. If there is a file attached to the absence you will also see a link to view the attached file. This pop-up will stay on your screen until you dismiss it. Dismiss it by clicking the x next to Dismiss Message.

Once you have a confirmation number you know that the job is yours and no other sub will be able to accept this job.