Home Page
Web Alerts
Before you are taken to your home page you may first get a pop-up of your Web Alerts. Web Alerts are alerts that have been created by your district for employees to see. They can contain important general information that may be useful to you. Once you have read the alerts you can click the Dismiss button to move on. These web alerts can be revisited at any time from the Top Bar.
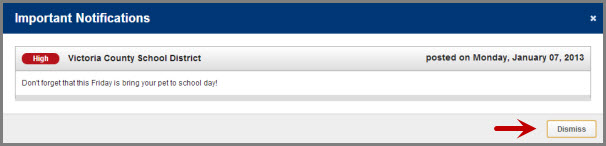
Once you have dismissed your Web Alerts you will be able to view your home page.
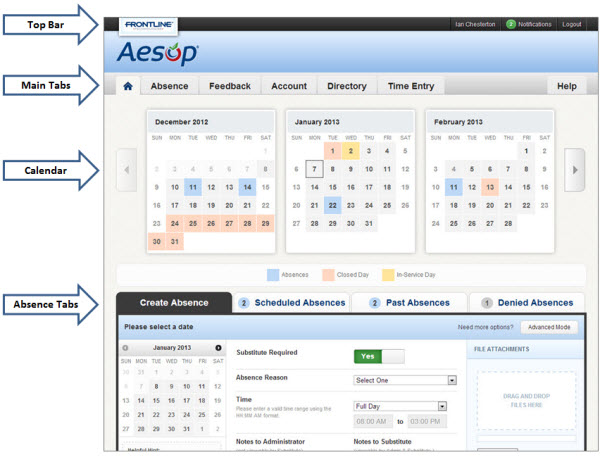
Top Bar
At the very top of your home page you will see a black bar with three different buttons you can click on.

Your Name - Clicking on your name will take you to your Account tab where you can change things like your personal info, PIN, and your preference list. These items will be covered in more detail later in this guide.
Notifications - Click here to view the Web Alerts your district has sent you.
Logout - Click the Logout option to log out of Aesop and be taken back to the login page.
Main Tabs
The Main Tabs will help you navigate quickly to the different areas of your Employee website.

Home Tab - The tab with the blue house icon is your Home Tab. You can click this tab from anywhere in the website to be taken back to the home page.
Absence - The Absence Tab will take you to the absence creation page.
Feedback - Clicking the Feeback Tab will take you to the feedback section of the site where you can leave feedback for absences that ended in the past 14 days. You can also view past feedback that you left or was left for you.
Account - The Account Tab will take you to where you can change your personal info, change your PIN, edit your preferred subs, and view your absence reason balances.
Directory - Under the Directory Tab you can view substitute phone numbers as well as a list of people who approve your absences.
Time Entry - If your district uses the Frontline product Veritime, you will be able to access it under the Time Entry tab.
Help - The Help Tab will bring you to a page where you can access user guides and training videos.
Calendar
Just below the main tabs is your calendar. The calendar is color coded to show the different types of days.

You can move forward and backward in time on the calendar by using the arrows indicated below.
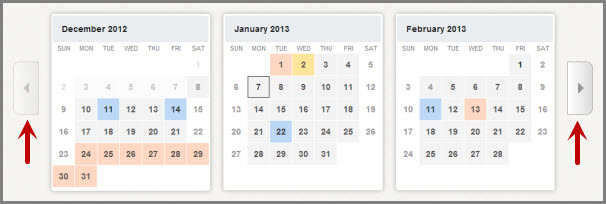
Clicking on an individual day in the calendar will pop up information about that day. If it is an absence day you will have options (depending on your permission setup) in the pop-up to cancel the absence, view more details, or view attached documents.
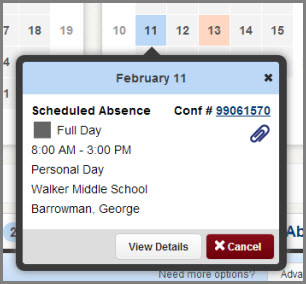
Absence Tabs
In the Absence Tabs you can create new absences as well as view upcoming, past, and denied absences. Clicking these tabs will not take you away from the Home Page but will change what you are viewing on the Home Page.

Create Absence - Here you can create a basic absence right from the Home Page.
Scheduled Absences - Under this tab you can view a list of upcoming absences that you have already scheduled. Depending on your permissions you may also be able to cancel an absence from here.
Past Absences - Under this tab you can view your past absences for the past 30 days.
Denied Absences - Under this tab you can view any absence requests that were denied by your approver.



