Account
The Account section is where you can go to edit some of your personal settings. You will be able to edit things like your personal info and PIN and also view your Absence Reason Balances.
If you are looking for information on setting up preferred substitutes, go here.
To access the Account section click the Account tab on your home page.
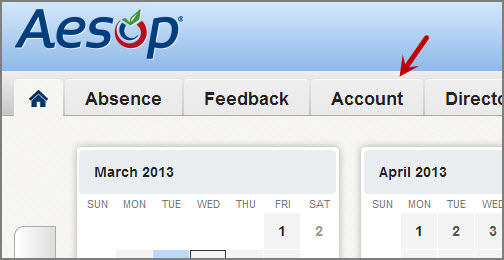
Personal Info
To view and/or change your personal info click the Personal Info option in the left menu.
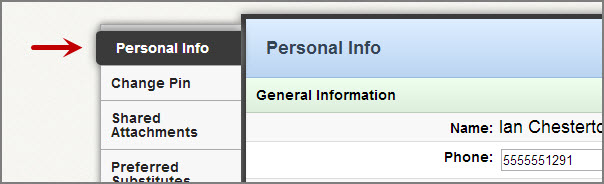
Once you open this page you are in edit mode and can make changes. Most districts allow their employees to change their email address and phone number. You may have permission to edit other info as well. Information that can be edited will show in a text box. Info that cannot be edited will show as regular text.
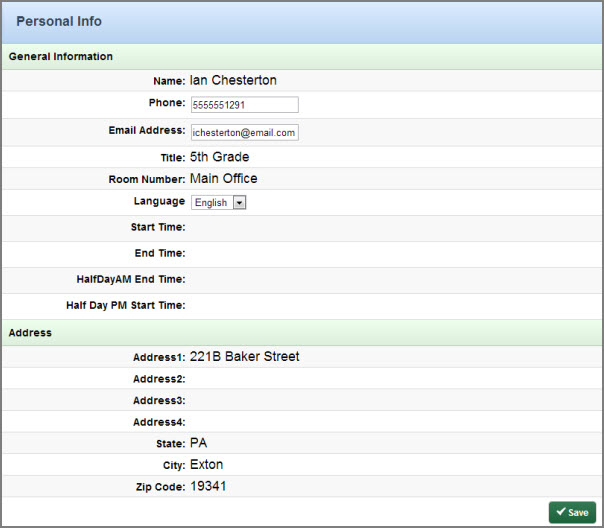
If you make any changes click the Save button to save the changes.
Change PIN
The next option in your Account menu is to change your PIN. This is the PIN you use to log into Aesop.
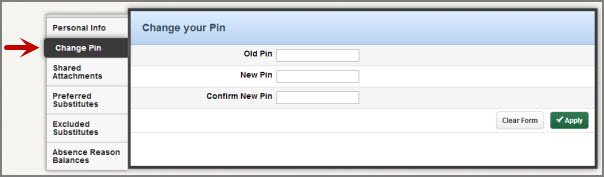
To change your pin:
1. Enter you old pin.
2. Enter your new pin.
3. Confirm by entering your new pin again.
4. Click the Apply button to save.
Note: Pins must be 4 or 5 digits long and can only be numerical.
Shared Attachments
In Aesop you can upload files and documents that will be attached to all of the absences you create. Once uploaded you can determine what date range these files will be active.
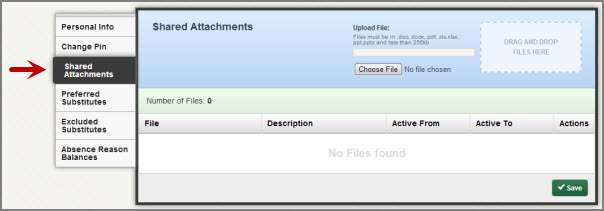
To upload a file click the Choose File button. This will open the file system in your computer where you can choose the file to upload.
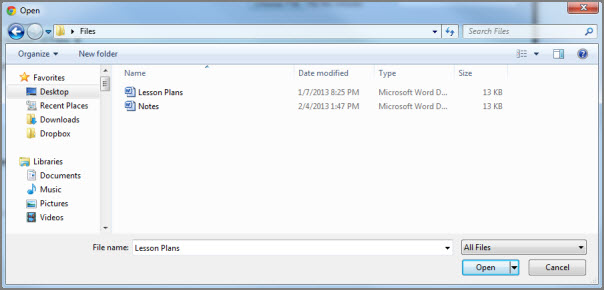
Files must be in .doc, .docx, .pdf, .xls, .xlsx, .ppt, or .pptx format and no larger than 256kb.
Once you have uploaded the file you will see it in the file list. Here you can give it a description and active to and from dates. The to and from dates will control when the files will be visible to subs who take your jobs.

Click the Save button to save the file or files you have uploaded.
Absence Reason Balances
Your district may be using Aesop to help track your Absence Reason Balances. You will be able to check those balances right here on your Aesop website. To access this information click the Absence Reason Balances option under the Account tab.
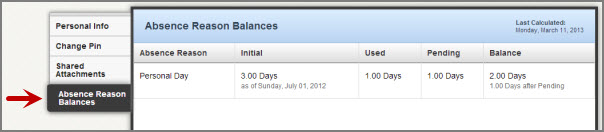
Balances can be calculated in days or hours depending on your district's settings.
Initial - This is the initial number of days or hours given to you for this absence reason.
Used - The number of days or hours you have used so far.
Pending - The number of days or hours that you have scheduled for upcoming absences.
Balance - This is your current absence reason balance. You can also see your "Days/Hours after Pending" balance which calculates in your pending time.



