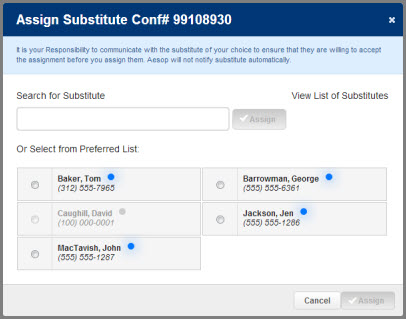Absence Creation

There are many things you can do and see on your Aesop website, but as an employee one of the most important things is the ability to create an absence. We have made it easy for you to do this right from your Home Page.
Basic Absence Creation
To start the absence creation process scroll down to the Create Absence tab on the Home Page.
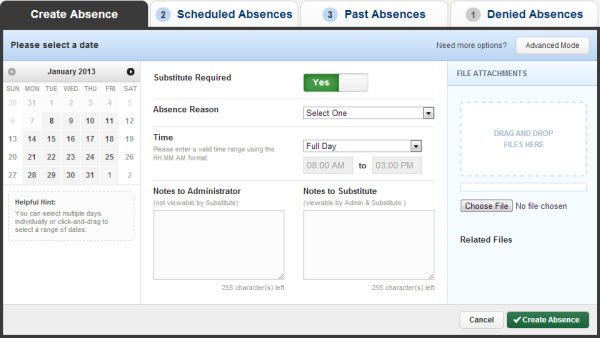
Most absence scenarios can be created right here from the home page.
Choose the Date/Dates
When selecting your absence date simply click on the single day and it will be highlighted in blue.
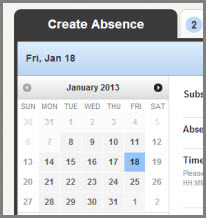
You can also click on multiple days to create a multi-day absence. The days do not have to be consecutive.
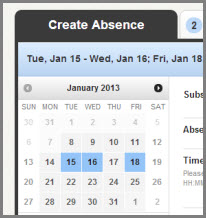

Absence Details
The next step is to fill in some details.

Substitute Required - This option may already be predetermined for you but you may have the option to choose if a sub is required or not. To change the option from "Yes" to "No" just click to move the slider.

Absence Reason - Choose your absence reason from the dropdown list.
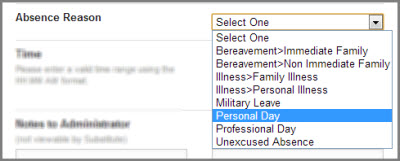
Time - Choose what type of absence this is. Is it a Full Day Absence? Is it a Half Day Absence? Depending on your district's setup you may have the option to choose a custom absence as well.
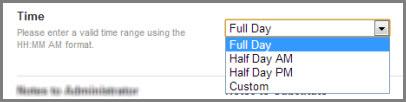
If you do need to enter custom times, choose "Custom" from the dropdown and then enter the custom times in the boxes provided.

Optional Details
There are a couple of optional things you can do as well before saving the absence.
Notes - You have the ability to leave notes for your administrator and for the sub who will be filling in for you. The notes you leave for the administrator will not be visible by the sub. The notes you leave for the sub will be visible to the administrator.
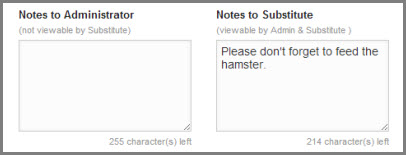
Attach a File - Aesop gives you the ability to attach files to your absence for your substitute to see. You can attach Word, Exel, and PDF files.
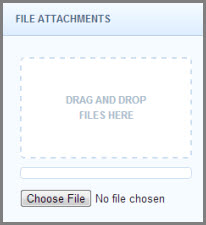
To attach a file click the Choose File button and browse your computer for the file you want to attach. If you are using a web browser like Chrome or Safari you may also be able to just drag the file right into the drop area you see in the picture above.
Once you have added a file you will see the name of the file in the File Attachments area. To delete the file use the trash can icon.
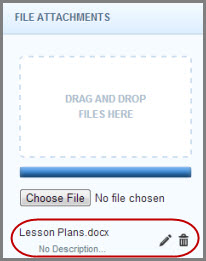
Saving the Absence
Once you have filled in all the required fields click the Create Absence button at the bottom right corner.
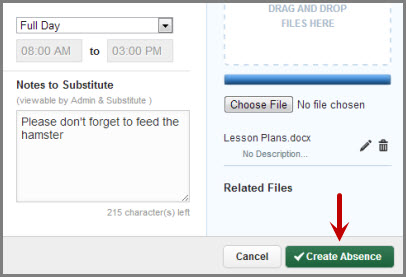
Once the absence is saved you will see a message at the top of your screen which will include the confirmation number. The absence will also show up under the Scheduled Absences tab.

Advanced Mode
There may be times when you need to create an absence that is a little more complicated. For example, you need to use a personal day for day 1 of the absence but an illness day for day 2 of the absence. For situations like this you can use the Advanced Mode of absence creation.
To access the Advanced Mode you can click the Absence Tab in the Main Tabs...
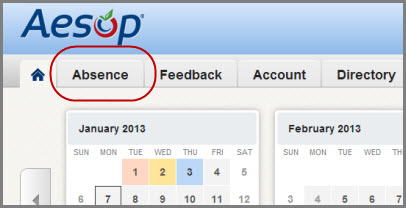
...or you can click the Advanced Mode button found under the Create Absence tab. Both take you to the same place.
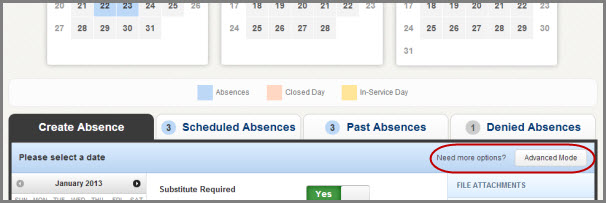
Advanced mode is basically the same as the normal absence creation except for one major difference, and that is the ability to add Variations. What is a Variation? Well, let's walk through it.
Let's say you are creating an absence like the one we described above, a different absence reason on each of two days. While in Advanced Mode, fill out the top section like you were creating an absence just for the first day.
Once you have done that click the button + Add New Variation.
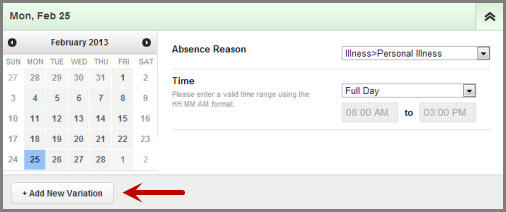
This will expand the absence creation area with a new section called "Variation #2". In this new area you would enter the information for the second day of the absence. This allows you to use one absence reason for the first day and a completely different absence reason for the second day.
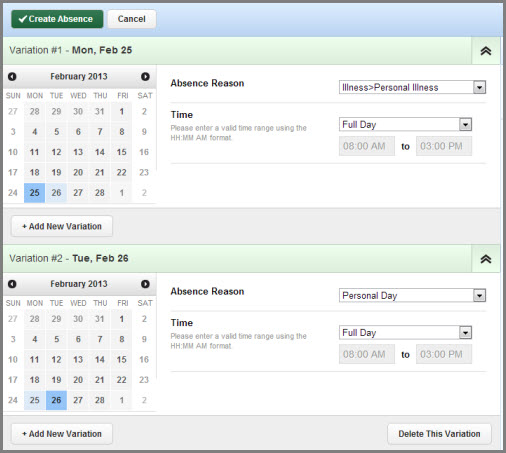
See the image below for another example of how Advance Mode could be used. In this example you have a five-day absence where Mon, Wed, Fri are Half Day AM and Tue, Thur are Half Day PM.
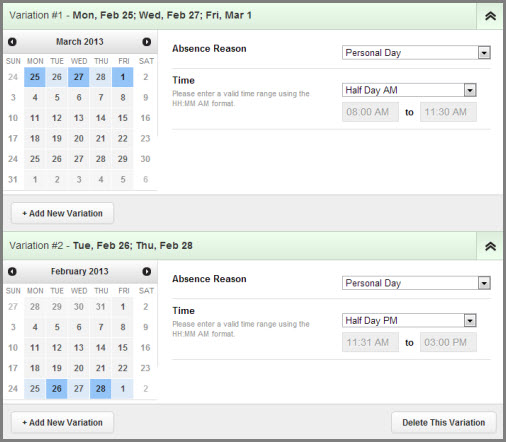
You can add as many Variations as you want to create the absence the way you need it. Once you have finished adding Variations you can also add notes and attachments. When you are ready to save the absence click the Create Absence button.
Assigning Substitutes
Some employees will have the ability to assign a sub to their absence when they create it. If you have been given this permission you will see a "Create & Assign Sub" button at the bottom of the Absence Tab.
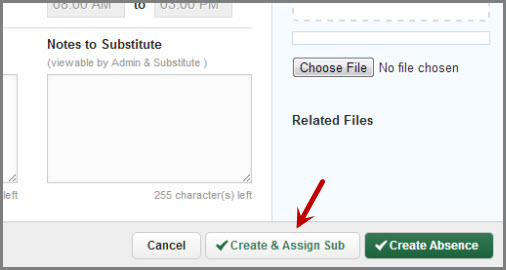
Assign a Sub During Absence Creation
At the end of the absence creation process you will be given the option to go ahead and assign a sub (see above image).

When you click the Create & Assign Sub button a window will open which will allow you to choose the sub to assign. Use the search box to search for subs that are qualified and available to fill your absence. Once you start typing in a last name into the search box, matches will drop down below the box.
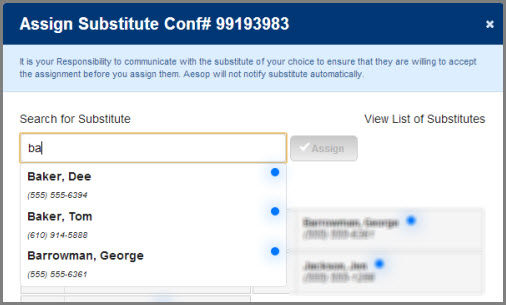
When you see the name you want just click on it to select it. Then click the green assign button to assign them to your absence.
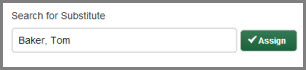
The other option would be to select the sub from your list of preferred subs. This list will appear just below the search box. Just click the circle next to the name of the sub and then click the Assign button. If the person's named is grayed out that means they are not currently available to be assigned.
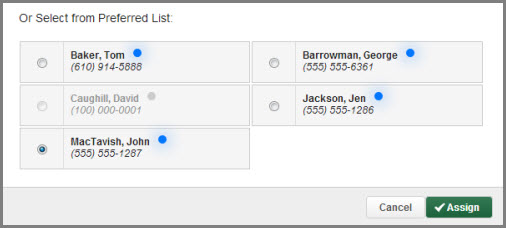
After you click the Assign button you will get a notification at the top of your screen indicating that the substitute was assigned successfully.

Assigning a Sub to an Existing Absence
To view a list of your currently scheduled absences click the Scheduled Absences tab. In this list you will see absences that have the green Assign Sub button. Click the green button for the absence you want to assign a sub to.
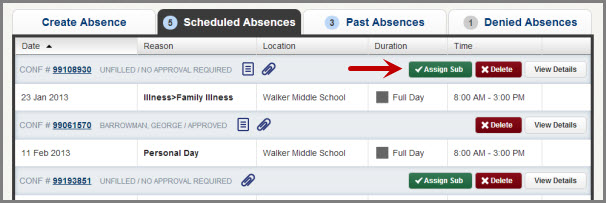
This will begin the same assignment process which is outlined above.