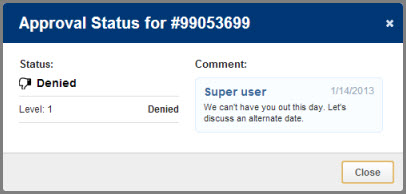Managing Absences
Once you have created absences in Aesop you will be able to view them and even modify them when needed.
Scheduled Absences
Any upcoming absences that you have created in Aesop can be found under the Scheduled Absences tab on your home page. The number on the tab indicates how many absences you have scheduled.

Each absence is represented by two lines, the top line showing the confirmation number, fill status, and approval status. The second line shows the date of the absence, absence reason, and the times of the absence.
Notes and Attachments
You can view any notes that are on this absence by clicking the paper icon. You can view any file attachments by clicking the paper clip icon.

Assign a Sub
If your district has given you the permission to assign subs to your absences you will be able to do this by clicking the green Assign Sub button. View more information on assigning subs in the Absence Creation section of this guide.

Cancel an Absence
Another permission you may have been given is the ability to cancel an absence that you have created in Aesop. To cancel an absence click the red Delete button.

This will bring up a confirmation pop-up. Confirm the cancellation by clicking the green Yes button.
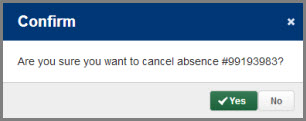

Expand an Absence
If the absence is a multi-day absence you can expand it to view the individual days by clicking the expand button.

Once the absence is expanded you will be able to see each day on its own line. Collapse the absence by clicking the collapse button.

Absence Details
Under the Scheduled Absences tab you will get a summary view of all of your upcoming absences. If you want to view an absence in more detail click the View Details button.

This will take you to the absence page which shows every detail of the absence.
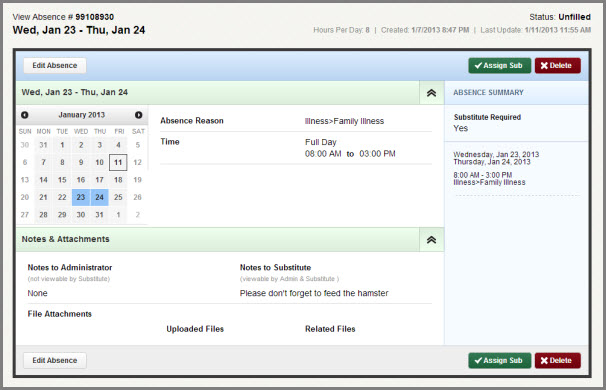
From this page you can also assign a sub or delete the absence if you have these permissions.
Edit an Absence
Aesop will allow you to make changes to an absence if the absence has not started yet and if it is still unfilled by a sub. To edit an absence click the Edit Absence button on the absence details page. This button can be found at the top or the bottom of the page.

Once you are in edit mode you will be able to...
1. Change the date range
2. Change the absence reason
3. Change the absence time
4. Change if a sub is required (you may not have the permission to do this)
5. Add a new variation (click here for more on variations)
6. Add, remove, or change notes
7. Remove or upload documents
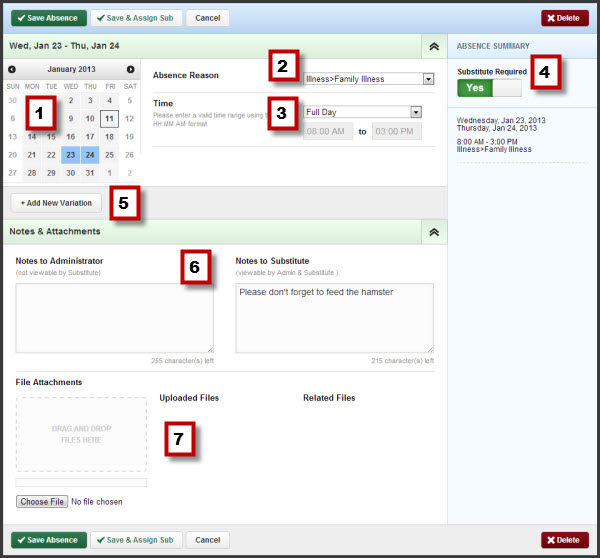
You can also delete an absence while in edit mode by clicking the red Delete button. To save your changes click the green Save Absence button.
Past Absences
Recent History
Aesop will keep a list of your absences from the past 30 days under the Past Absences tab on the home page.
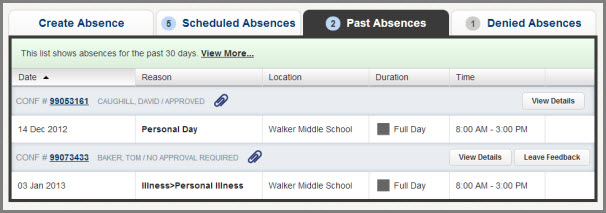
You will be able to see the basic details of each absence here. If you would like to see more details for a specific absence click the Confirmation Number or the View Details button.

If you need to leave feedback you can click the Leave Feedback button.

Longer Than 30 Days Ago
If you need to see your absence history from more than 30 days ago you can click the View More link at the top of the list.
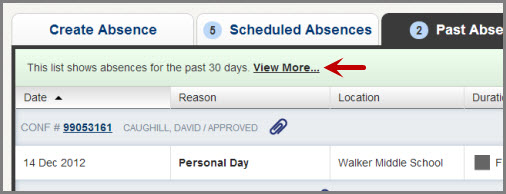
This will take you to a new page showing your history for the past 60 days. On this page you can also click on other options like the last 120 days or even last school year.
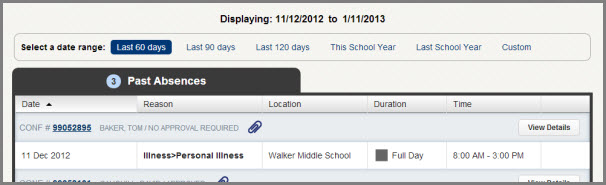
The last option is Custom. Click here to put in the specific date range you want to see absences from.
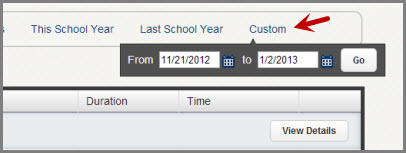
Denied Absences
A school district may require administrative approval for certain absence reasons, such as personal days and professional development. If your district is using the absence approval feature in Aesop you will see a Denied Absences tab on your home page. Click on this tab to see a list of absence requests that were denied by your approver. The basic details of the absence request will be listed here. If you want to see the full details of the absence request click the Confirmation Number or the View Details button.

On the absence details page you will see the status of the absence request at the top right of the screen.
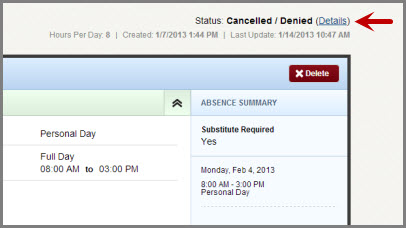
Click the Details link (see arrow above) to get a pop-up which will include any comments left by your approver.